Workbooks.Openで開きたいファイルのパスを指定します。
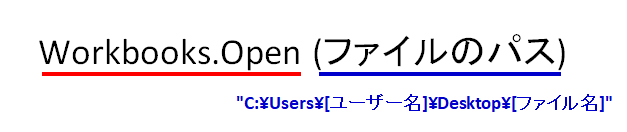
ファイルのパス(保存されている場所)さえわかれば簡単です。
初心者でも実装できるので、ぜひ勉強してみてください。
Workbooks.Openでファイルを開く方法
ファイルの開き方
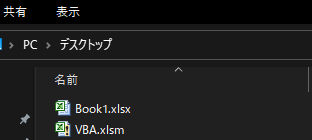
このように2つのファイルがデスクトップにあるとします。
“VBA.xlsm” にプログラムを書いて、”Book1.xlsx”を開きましょう。
Sub test()
Workbooks.Open ("C:\Users\HTOM\Desktop\Book1.xlsx")
End SubWorkbooks.Openにファイルのパスを入れると開けます。
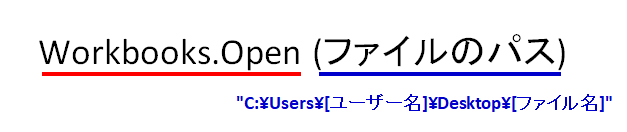
例えば、デスクトップにある”Book1.xlsx”のパスは以下の通りです。
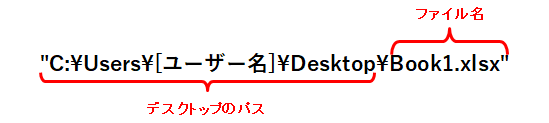
ユーザー名は人によって違うので注意しましょう。
また、¥はフォルダ間の境界を意味します。
パスの確認方法
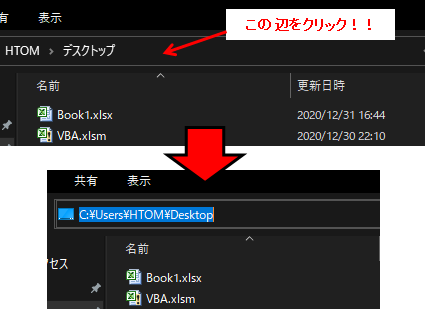
このようにアドレスバーをクリックするとフォルダまでのパスが全選択されます。
コピペして¥とファイル名を足してあげれば完成です。
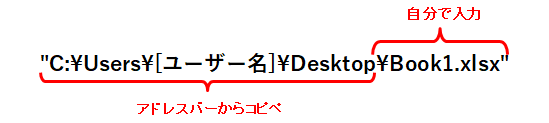
パスの変数化
パスは変数でまとめることをおススメします。
Sub test()
folderPath = "C:\Users\HTOM\Desktop"
Filename = "Book1.xlsx"
fullPath = folderPath & "\" & Filename
MsgBox fullPath
Workbooks.Open (fullPath)
End Sub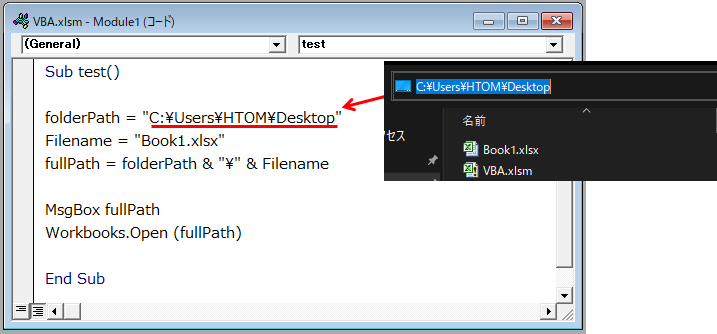
こうすると、Filenameを書き換えるだけで対象を変更できるので編集が楽になります。
ウィンドウでファイルを指定して開く方法
GetOpenFilename
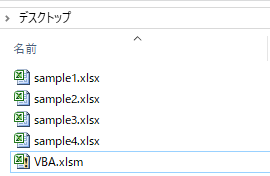
このように、デスクトップに複数ファイルがあるとします。
Sub test()
Filename = Application.GetOpenFilename()
Workbooks.Open (Filename)
End Subこのプログラムを実行すると、ファイルを開くウィンドウが現れます。
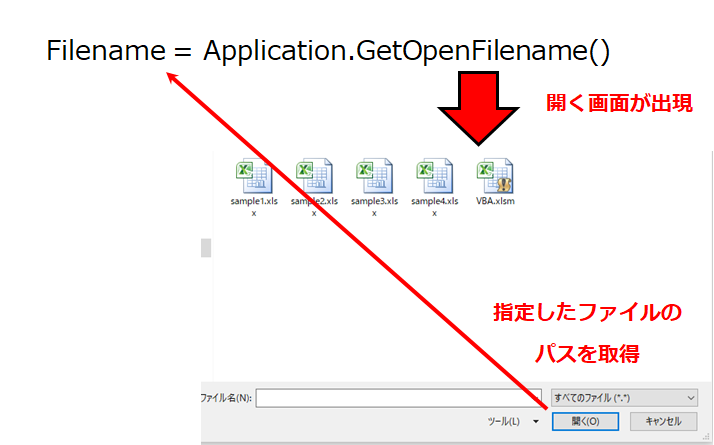
好きなファイルを指定して”開く”を押すと、選択したファイルが開けます。
複数のファイルを指定して開く方法
Sub test()
filename = Application.GetOpenFilename(MultiSelect:=True)
For i = 1 To UBound(filename)
MsgBox filename(i)
Workbooks.Open (filename(i))
Next i
End SubGetOpenFilenameなら、1度に複数のファイルを開くことができます。
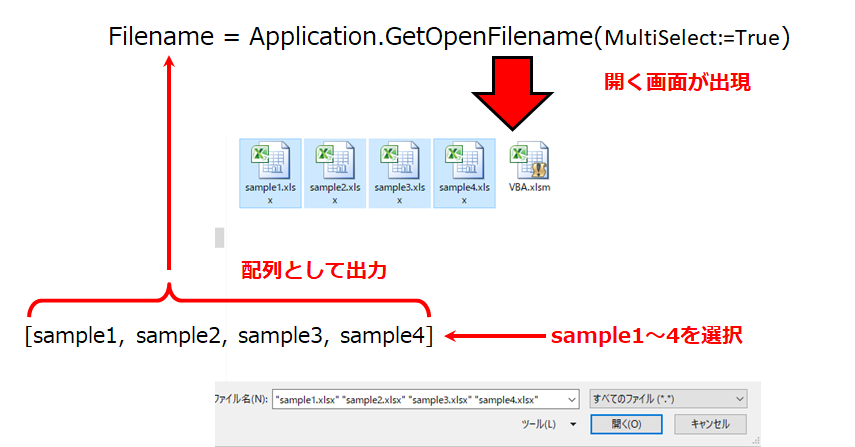
filenameには指定したファイルのパスが配列(リスト)形式で保存されています。
for文でfilenameの中身に1つずつアクセスしましょう。
最初のパスはfilename(1)で取り出せるので、iは1から始めます。
実行して好きなファイルを指定すると、全ファイルが開かれるはずです。
まとめ
今回はファイルを開く方法を解説しました。
どうにかしてファイルのパスを手に入れることができれば簡単ですね。


コメント