マクロを使えば散布図を自動作成したり、軸をリアルタイムで変換できます。
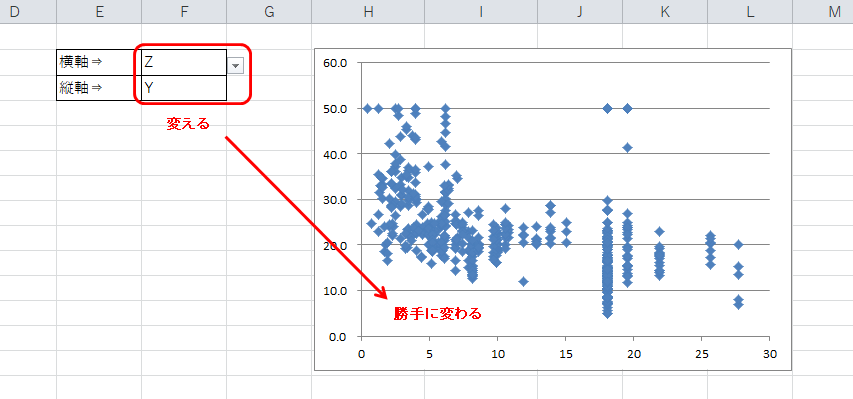
一見難しそうですが、1度作ってみれば簡単に感じると思います。
データ準備
以下のデータを散布図にします。
自分で使えるデータがあるなら、それを使ってください。
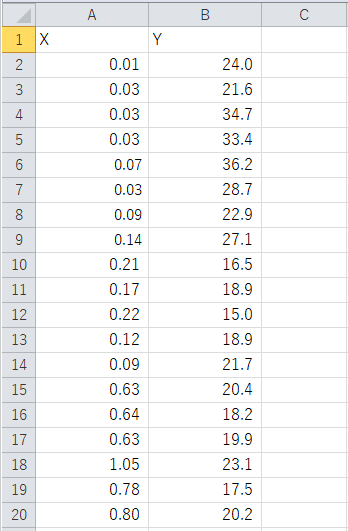
グラフエリア作成
まずはグラフを描画するエリアを作ります。
Sub test()
Dim ch As Chart
Set ch = ActiveSheet.ChartObjects.Add(10, 10, 400, 300).Chart
End Sub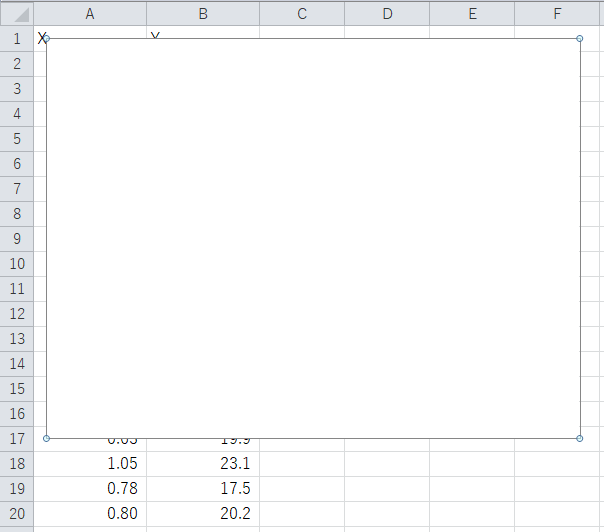
実行すると、こんな感じでグラフを描画するエリアができるはずです。
シートを指定してから、ChartObjects.Addでエリアを追加します。

【関連記事】Excelマクロでセル,シート,ファイルを指定する方法
DimとSetは、グラフエリアを変数chとして定義するために書いています。
グラフ種類を散布図に設定
ChartTypeでグラフの種類を設定します。
散布図ならxlXYScatterです。
Sub test()
Dim ch As Chart
Set ch = ActiveSheet.ChartObjects.Add(10, 10, 400, 300).Chart
ch.ChartType = xlXYScatter
End SubSetでグラフエリアを変数chとして設定したので、ch.ChartTypeで指定できますね。
Addを実行するたびにグラフが追加されるので、邪魔なら都度消してください。
データ指定
今回のデータは以下の通りです。
A列を横軸、B列を縦軸にしてみましょう。
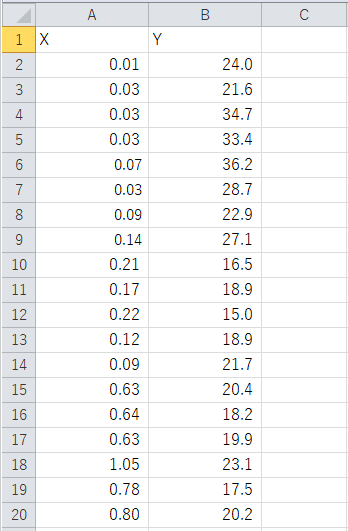
SetSourceDataでデータを入れます。
Sub test()
Dim ch As Chart
Set ch = ActiveSheet.ChartObjects.Add(10, 10, 400, 300).Chart
ch.ChartType = xlXYScatter
ch.SetSourceData Source:=Range(Columns(1), Columns(2))
End Sub
「Source := データの範囲」でデータを指定しましょう。
このとき、Range(Columns(1), Columns(2))で1,2列を合わせて指定できます。
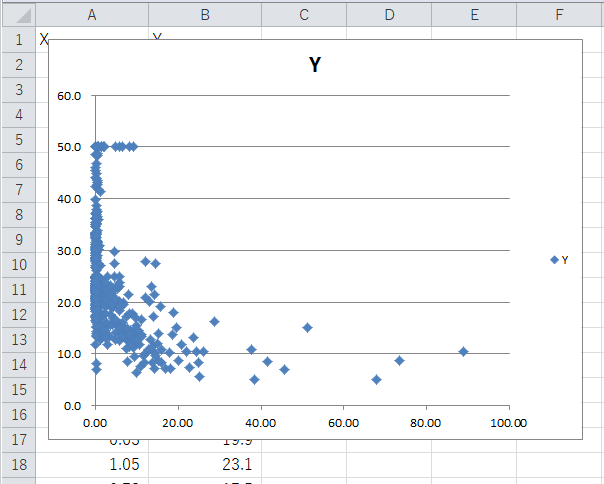
このように散布図が作成できればOK!!
指定する列が離れている場合
以下のように3列にデータが入っているとします。
A列とC列で散布図を作成しましょう。
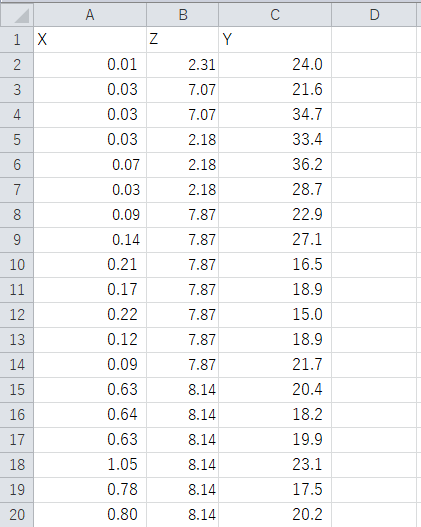
RangeではなくUnionにしてデータを指定すればOKです。
Sub test()
Dim ch As Chart
Set ch = ActiveSheet.ChartObjects.Add(10, 10, 400, 300).Chart
ch.ChartType = xlXYScatter
ch.SetSourceData Source:=Union(Columns(1), Columns(3))
End Sub新規系列作成

マーカーの形とか系列名とか決めたくない??
というわけで、新規系列としてデータを足してみましょう!
SeriesCollection.NweSeriesで新規に系列を作成します。
Sub test()
Dim ch As Chart
Set ch = ActiveSheet.ChartObjects.Add(10, 10, 400, 300).Chart
ch.ChartType = xlXYScatter
With ch.SeriesCollection.NewSeries
.XValues = Range(Cells(2, 1), Cells(Rows.Count, 1))
.Values = Range(Cells(2, 2), Cells(Rows.Count, 2))
End With
End Sub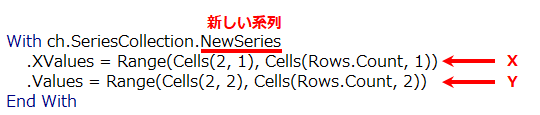
XvaluesがX軸のデータ、ValuesがY軸のデータです。
範囲の指定では、RangeとCellsを組み合わせています。
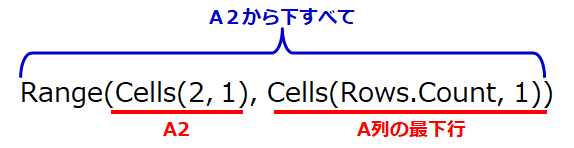
この方法については、こちらの記事で詳しく解説しています。
Cells(1, 1)を含めると、項目名も入ってしまうので注意してください。
また、Withはオブジェクトの指定を省略するコードです。
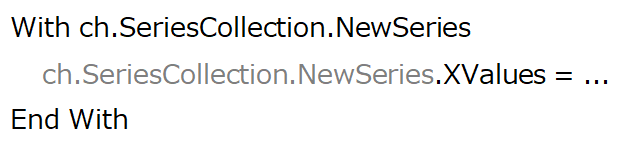
“With ~ End With”の間では、
” . “で始まるコードは”ch.SeriesCollection.NewSeries”の続きとなります。
こうすると長いコードを何度も書かなくていいので楽です。
系列名
系列名はNameで指定します。
Sub test()
Dim ch As Chart
Set ch = ActiveSheet.ChartObjects.Add(10, 10, 400, 300).Chart
ch.ChartType = xlXYScatter
With ch.SeriesCollection.NewSeries
.XValues = Range(Cells(2, 1), Cells(Rows.Count, 1))
.Values = Range(Cells(2, 2), Cells(Rows.Count, 2))
.Name = "散布図1"
End With
End Sub実行すると系列名が変更されているはずです。
マーカーの種類
マーカーの種類はMarkerStyleで指定します。
Sub test()
Dim ch As Chart
Set ch = ActiveSheet.ChartObjects.Add(10, 10, 400, 300).Chart
ch.ChartType = xlXYScatter
With ch.SeriesCollection.NewSeries
.XValues = Range(Cells(2, 1), Cells(Rows.Count, 1))
.Values = Range(Cells(2, 2), Cells(Rows.Count, 2))
.Name = "散布図1"
.MarkerStyle = xlMarkerStyleCircle
End With
End Sub| 形状 | コード |
| ■ | xlMarkerStyleSquare |
| 〇 | xlMarkerStyleCircle |
| △ | xlMarkerStyleTriangle |
| ◇ | xlMarkerStyleDiamond |
上図では〇にしています。他にはXとかーとかいろいろあります。
マーカーの色
Sub test()
Dim ch As Chart
Set ch = ActiveSheet.ChartObjects.Add(10, 10, 400, 300).Chart
ch.ChartType = xlXYScatter
With ch.SeriesCollection.NewSeries
.XValues = Range(Cells(2, 1), Cells(Rows.Count, 1))
.Values = Range(Cells(2, 2), Cells(Rows.Count, 2))
.Name = "散布図1"
.MarkerStyle = xlMarkerStyleCircle
.MarkerForegroundColor = vbRed
.MarkerBackgroundColor = vbRed
End With
End Sub色の指定方法にはvbColorやRGBがあります。
【関連記事】Excelマクロで書式設定をする方法
縦軸横軸の自動切換え
下図のセル(F2, F3)を変えたときに、グラフの軸が変わるようにしてみましょう。
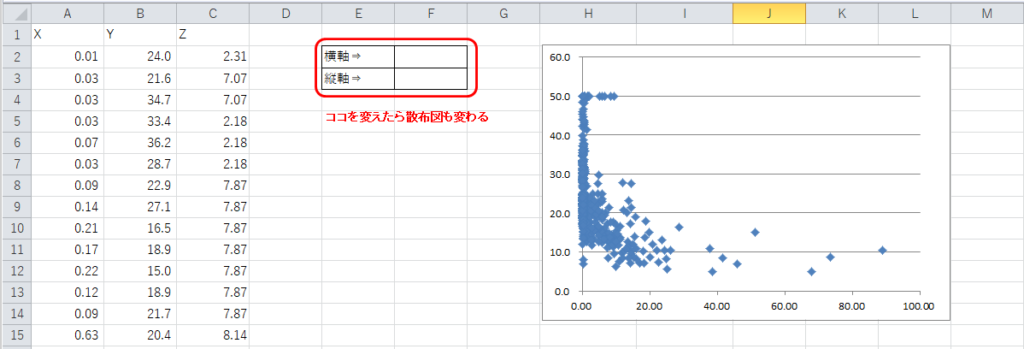
ドロップダウンの作成
まずは横軸と縦軸を設定するセルに入力規制を加えます。
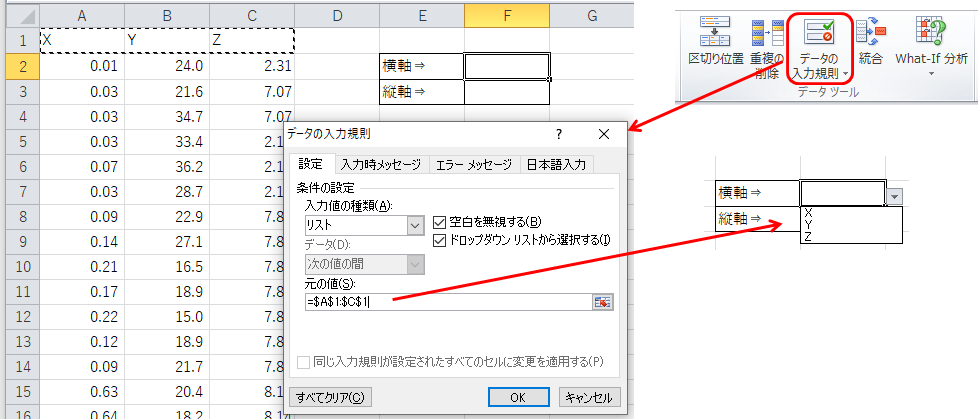
対象は1行目の項目にしましょう。
するとドロップダウンで項目名が選択できるようになります。
プログラム上で散布図を取得する
今回は散布図が作成済みとしているので、グラフを指定しましょう。
作成済みのグラフを取得するには、ChartObjects(数字).Chartと書きます。
Sub test()
Dim ch As Object
Set ch = ActiveSheet.ChartObjects(1).Chart
MsgBox ch.Name
End SubActiveSheetは現在編集対象のシートのことです。

もし他にグラフを作成している場合は、ChartObjects(2)だったり(3)だったりします。
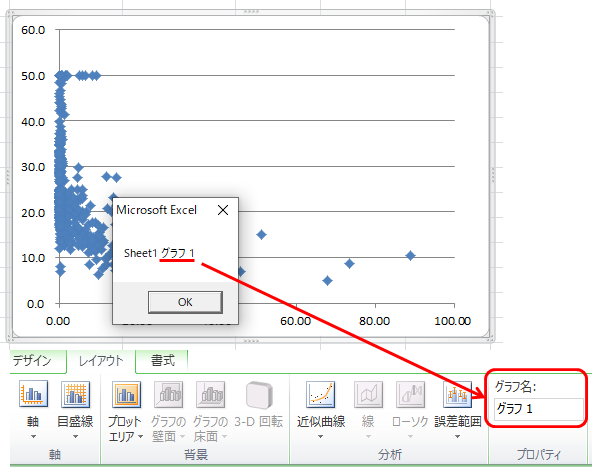
実行すると取得したグラフの名前を表示します。
設定したいグラフを選べているか確認しておきましょう。
横軸と縦軸の列を取得する
F2,3のセルに設定した項目名に対応するセルの番号を取得します。
Sub test()
Dim ch As Object
Set ch = ActiveSheet.ChartObjects(1).Chart
x = Range("F2")
y = Range("F3")
xCol = Rows(1).Find(x).Column
yCol = Rows(1).Find(y).Column
MsgBox xCol
MsgBox yCol
End Sub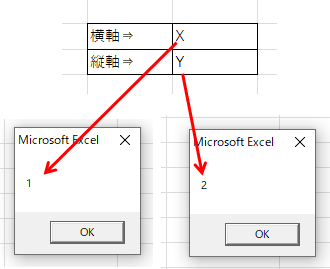
選択した項目名と列番号が一致してたらOKです。
【関連記事】ExcelマクロのFind(FindNext)でセルを検索する方法
縦軸と横軸のデータを変更する
系列のデータ範囲を指定しましょう。
Sub test()
Dim ch As Object
Set ch = ActiveSheet.ChartObjects(1).Chart
x = Range("F2")
y = Range("F3")
xCol = Rows(1).Find(x).Column
yCol = Rows(1).Find(y).Column
endRow = Cells(Rows.Count, 1).End(xlUp).Row
ch.SeriesCollection(1).XValues = Range(Cells(2, xCol), Cells(endRow, xCol))
ch.SeriesCollection(1).Values = Range(Cells(2, yCol), Cells(endRow, yCol))
End SubendRowではデータが入っている最終行を取得しています。
Rows.Countで最下行まで移動しEnd(xlUp)でCtrl + ↑を実行するコードです。
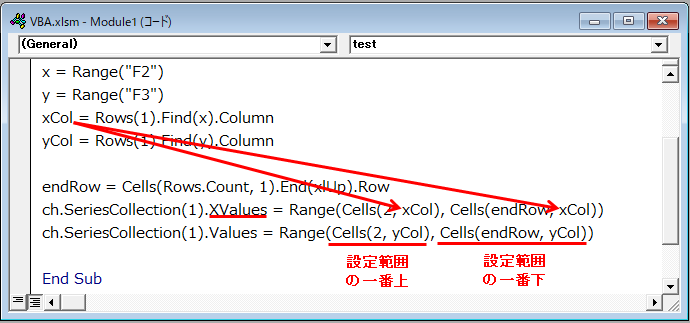
Findで取得したxColとyColを使って範囲を設定しましょう。
Range(上のセル, 下のセル)で指定します。
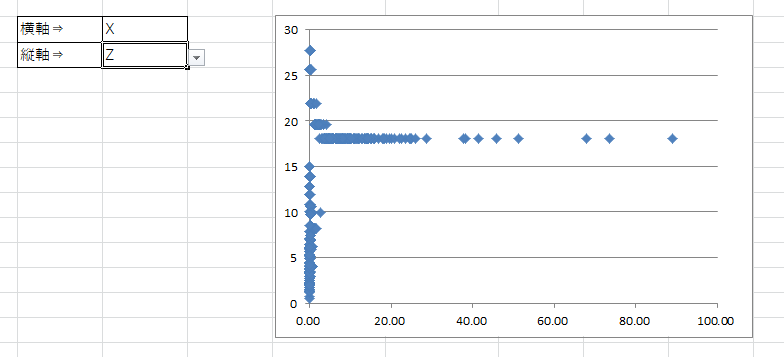
このように項目名を変えて実行すると、縦軸横軸が変わります。
イベントプロシージャで自動起動させる
イベントプロシージャを使えば、セルを編集したときにプログラムを実行できます。
“VisualBasic”の左にあるリストから、散布図を作成したシートをダブルクリックしましょう。
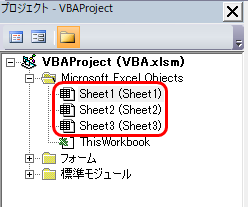
左上を”Worksheet”右上を”Change”にすると、セルが編集されたときに実行されます。
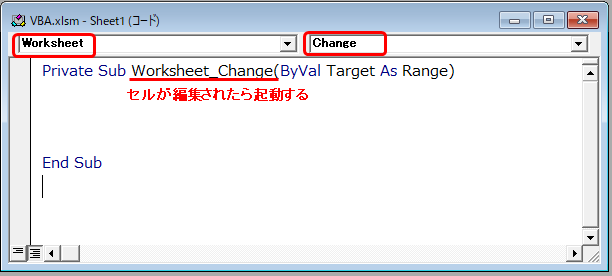
Private Sub Worksheet_Change(ByVal Target As Range)
MsgBox Target.Row
MsgBox Target.Column
End Subこのコードを書くと、編集されたセルの位置が表示されます。
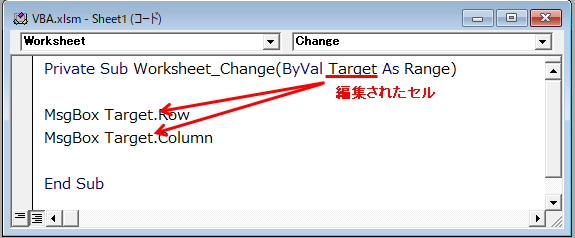
編集されたセルが変数Targetとして受け取られるので、Target.Rowで行番号になります。
試しに適当なセルを編集して、行と列が表示されれば成功しています。
これを利用して、編集したセルのデータを取っていきましょう。
Private Sub Worksheet_Change(ByVal Target As Range)
If (Target.Row = 2 Or Target.Row = 3) And Target.Column = 6 Then
MsgBox Target.Value
End If
End SubもしTargetが2,3行でF列ならその値を表示するようにしました。
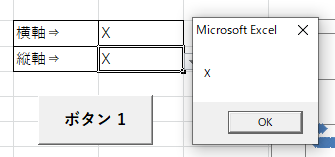
横軸または縦軸の項目を変えると、その値が表示されるはずです!
あとはさっきのプログラムを追加するだけですね。↓
Private Sub Worksheet_Change(ByVal Target As Range)
If (Target.Row = 2 Or Target.Row = 3) And Target.Column = 6 Then
Dim ch As Object
Set ch = ActiveSheet.ChartObjects(1).Chart
x = Range("F2")
y = Range("F3")
xCol = Rows(1).Find(x).Column
yCol = Rows(1).Find(y).Column
endRow = Cells(Rows.Count, 1).End(xlUp).Row
ch.SeriesCollection(1).XValues = Range(Cells(2, xCol), Cells(endRow, xCol))
ch.SeriesCollection(1).Values = Range(Cells(2, yCol), Cells(endRow, yCol))
End If
End Subif文の中に軸を切り替えるプログラムをそのまま入れました。
これでもしF2,3の項目が変わると勝手に散布図が切り替わります。
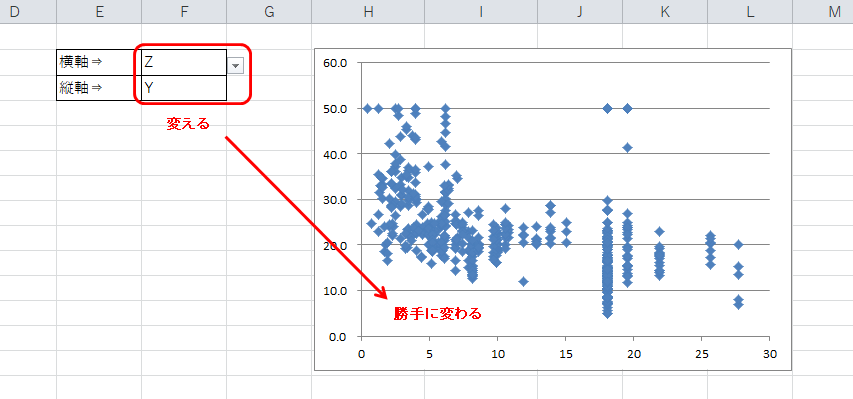
まとめ
今回はVBAで散布図を作成する方法について紹介しました。
単純な散布図作成なら手動で間に合いますが、VBAなら完全に自動化することができます。



コメント