
Pythonを勉強したいけど、
どこでコードを書いたらいいのかわからない。。。
という方は、Google Colaboratoryを使いましょう。
私は有料のColab Pro, Colab Pro+をそれぞれ1年以上使っていました。
クレジット制になってからは自作PCを使っています。
最初は無料版を使って、GPUをもっと長く使いたくなったらColab Proにしましょう。
今回は、Google Colaboratoryの使い方と、無料版と有料版の違いを解説します。
Google Colaboratoryの使い方
Googleアカウントを作る
Google Colaboratoryを使うには、Googleアカウントが必要です。
検索しながらやってみましょう。簡単なはずです。
Google DriveからGoogle Colaboratoryを開く
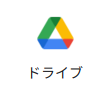
Google Chromeのスタート画面にこんなアイコンがあるはずです。
クリックして開きましょう。
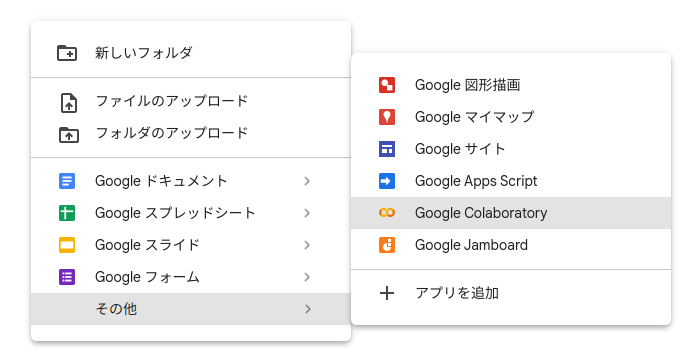
右クリック▶その他▶Google Colaboratoryを選択します。
これで画面が開けるはずです。

Pythonコードを書いてみる
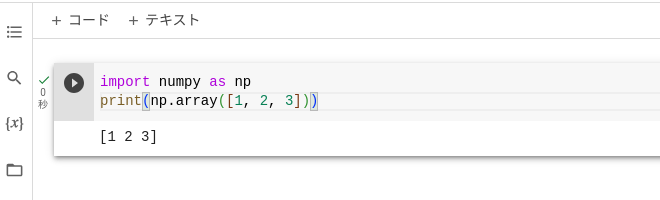
import numpy as np
print(np.array([1, 2, 3]))これを実行してみましょう。
[1, 2, 3]が出てくれば成功です。
コードの実行方法は、
①Shift + Enter
②Ctrl + Enter
③左の再生ボタンをクリック
の3通りあります。
“ランタイム▶すべてのセルを実行”で上から下まで全セルを実行することができます。
または”ランタイム▶再起動してすべてのセルを実行”にすると、メモリや変数もリセットされます。
とりあえず何か機械学習をやってみたい人は、以下の内容から始めてみましょう。
>>線形回帰モデルの作り方
>>ロジスティック回帰で2値分類モデルを作る方法
ライブラリを管理する
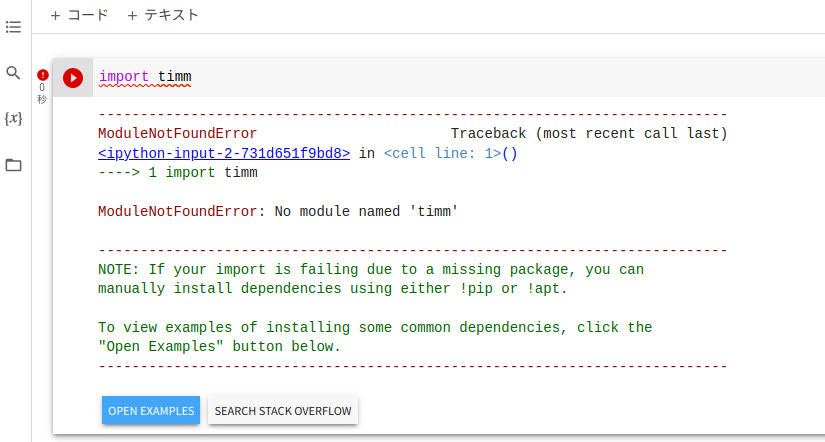
ライブラリというのは、numpyやpandasといったツールみたいな感じです。
Google Colaboratoryには最初から機械学習に必要なライブラリが入っています。
しかし上図のように、timmなど時々必要なライブラリが入っていないことがあります。
こんなときは”!pip install”でインストールしてから使用しましょう。
!pip install -q timm
import timmこれで使用可能です。
-qは出力ログを省略するコマンドです。あってもなくてもどちらでもOK。
設定を変えてみる
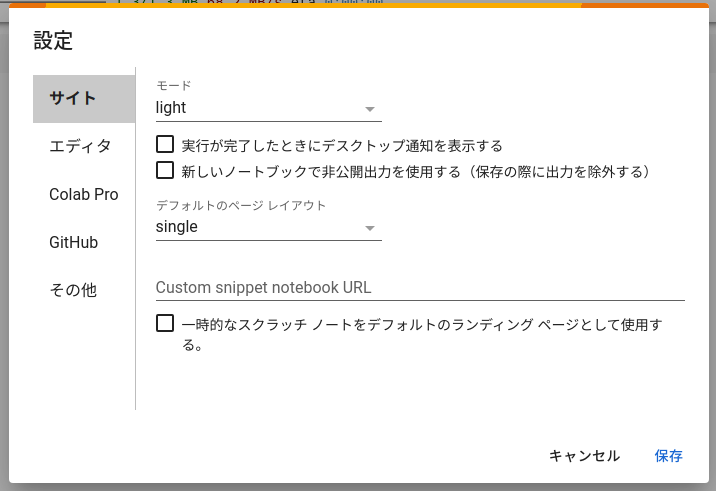
”ツール▶設定”から画面設定を変えることができます。
ダークモードにしたり、フォントを変えてみましょう。
あとは、有料版のPro, Pro+に切り替えることもできます。
GPU設定を変える
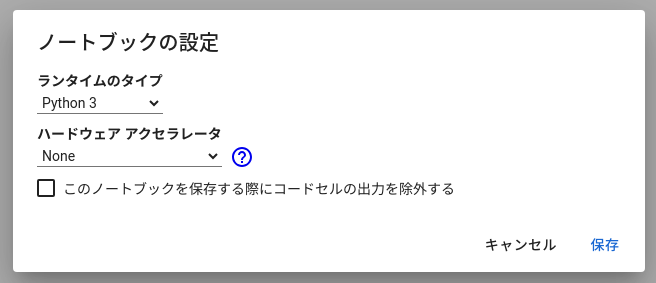
”編集▶ノートブックの設定”でGPUに切り替えることができます。
Noneとなっているところをクリックすると、GPU or TPUに変更できます。
有料版と無料版の違い
無料版
最初は無料版から始まります。
CPUで計算するだけの簡単な機械学習ならほとんど問題なく実行できます。
また、T4という安めのGPUを無料で使用できます。
計算の軽い画像モデル(ResNetやEfficientNetB0など)なら実行可能です。
ただし、自然言語系や計算が重い画像系のモデルだとパワーが足りません。
それと、ノートブックの実行時間が限られているので、
機械学習モデルの学習時間が長かったりすると、途中で止まってしまいます。
途中で”まだ使ってますか?”みたいな確認欄が出てくるのもイライラポイントです。
Colab Pro
昔は月1,000円のサブスク制でしたが、今は100ユニットを買うシステムになっています。
ユニットって何かと言うと、ゲームのMPみたいな感じです。
例えば安めのGPU(T4とか)を使うと、1時間あたり少ないMPで計算を実行できます。
一方でV100とかの高めで計算が早い(メモリも大きい)GPUを使うと、MPを多く消費します。
そのMP(ユニット)を100だけ買って、自由にカスタマイズしてねって感じです。
足りなくなったら”Pay As You Go”という欄から買い足しができます。
デメリットは、有料かつ100ユニットが少なすぎる点です。
月に10時間くらいしか使わない予定なら問題ないと思いますが、
Kaggleとかでずっと計算を回したいという人だと一瞬で無くなると思います。
Colab Pro+
500ユニットを購入するプランです。
これも過去は月5,000円のサブスク制でした。
バックグラウンド実行
まずバックグラウンド実行ですが、ようするにブラウザを閉じてもOKということです。
というか、PCをシャットダウンしてもOKです。
もしProをノートPCで使っていて充電が切れたら、計算が中断してしまいます。
当然それまでに使ったユニットは帰ってきません。
うっかりブラウザを閉じても同じです。
Pro+ならバックグラウンド実行ができるので、この心配がないってことですね。
実行時間の安定化
もう1つは実行時間の安定化です。
様々な情報で調べると、無料版なら最長12時間、Proでは最長24時間みたいです。
無料版は頻繁に接続が切れます。
ProはPro+よりも短い時間で切れる可能性が高いです。
これの何が恐ろしいかと言うと、例えば自然言語系の学習だと10時間以上かかることが多いです。
もしProを使っていて、学習の途中で勝手に実行が切れると、1からやり直しになります。
もちろんそれまでに消費したユニットは帰ってきません。
それが怖いならできるだけPro+を使ってね。ただしこれでも最長24時間だよ。
という感じです。
まとめ
今回はGoogle Colaboratoryの使い方と、無料or有料の違いを解説しました。
まずは無料版で使い方を知って、GPUに不満を感じたらProにすればいいと思います。


コメント